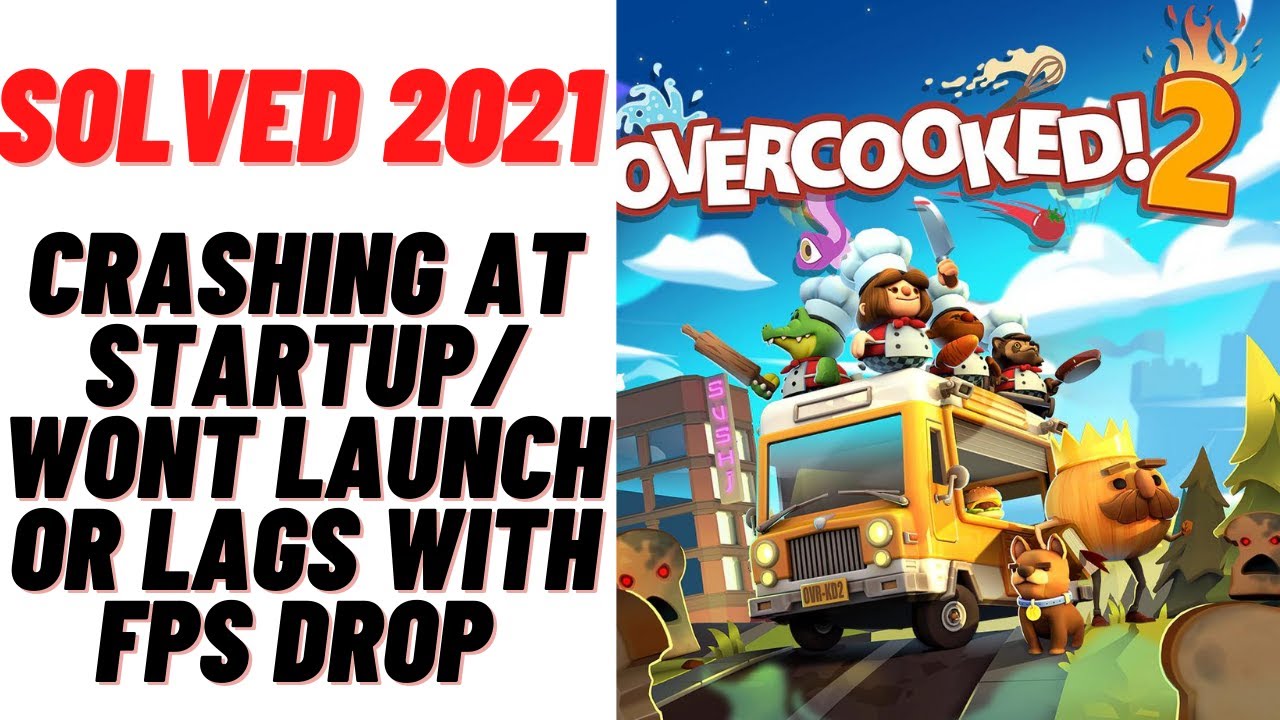Overcooked 2 Keep Crashing on Startup on PC: Steam’s newest game, Overcooked 2, is flat-out incredible.
The gameplay is as addictive as it is challenging, and the variety of dishes you can cook and the different recipes you can create to get your customers’ orders right is impressive.
But, like many new Steam games, the Overcooked 2 Keep Crashing on Startup issue is a big issue. To solve this problem, you should read this article.
Overcooked 2, the acclaimed sequel to the hilarious cooking game Overcooked, finally shipped for PC about a month ago, and while the PC version of the game runs well, for the most part, there have been some issues reported with those who launch the game from a Steam shortcut.
Specifically, the game will crash immediately upon startup and, in some cases, forcibly close the window without an error message.
About Overcooked 2 Game
Overcooked 2 is the sequel to the extremely popular cooking and management game, Overcooked. The game follows a formula similar to many other games on the market, but with a unique spin: it’s a multiplayer game.
Up to four players have been tasked to work together to cook, run, and deliver orders at multiple restaurants. One player takes on the role of the chef, while everyone else contributes some aspect of gameplay, such as serving customers, cooking, or cleaning.
Overcooked 2 is the sequel to the critically acclaimed cooking simulation game Overcooked. That game was a hit for the team at Ghost Town Games, and before long, Overcooked 2 was on the way.
Overcooked 2 is a big improvement on the original, with improvements across the board, but some players have run into problems with Overcooked 2 crashing on startup. If your PC game keeps crashing on startup, we’re going to tell you how to fix that.
Check System Requirements to Play Game Smoothly
When it comes to gaming, you need a powerful gaming PC, laptop, or console to get the most out of your favorite titles. While purchasing a new rig may be out of the question, you can upgrade parts of your current computer to make it run like a dream.
Boost your gaming performance by installing better video cards, gaming headsets, and solid-state drives.
Today, every game is launched with system requirements. And when you want to play any game on your personal computer, you must verify the system requirements.
Sometimes, it becomes quite challenging to run the game smoothly or even to check system requirements.
Minimum System Requirements:
- OS: Win7 – 64 bit
- Processor: Intel i3-2100 / AMD A8-5600k
- Memory: 4 GB RAM
- Graphics: GeForce GTX 630 / Radeon HD 6570
- DirectX: Version 11
- Storage: 3 GB available space
Recommended System Requirements:
- OS: Win7 – 64 bit
- Processor: Intel i5-650 / AMD A10-5800K
- Graphics: Nvidia GeForce GTX 650 / Radeon HD 7510
- Sound Card: DirectX Compatible Sound Card
Update Graphics Drivers to Play Game Smoothly ( Overcooked 2 Keep Crashing on Startup on PC )
If you’ve been gaming at all recently, you know the importance of having the latest graphics drivers. (Yes, even if you’re a casual gamer.)
Your computer’s graphics drivers, which are responsible for powering the display, video card, and sound, are updated regularly by both the graphics chip manufacturer and the computer manufacturer.
And if you’ve noticed, the updates tend to come pretty frequently—especially if you’re playing on a newer system or graphics card.
Unfortunately, these updates can cause problems as they roll out, and the problems are usually a result of incompatibility between the new version and your system.
If you’re an avid gamer, you’d probably rather play the latest titles on a beautiful HD screen than see a low-res pixelated mess. That’s because graphic drivers can make or break the games you play.
They determine how graphics look on your screen, and without good drivers, you may not be able to run the latest titles well.
- Right-click on the Start Menu to open up the Quick Access Menu.
- Click on Device Manager from the list.
- Now, double-click on the Display adapters category to expand the list.
- Then right-click on the dedicated graphics card name.
- Select Update driver > Choose Search automatically for drivers.
- If there is an update available, it’ll automatically download and install the latest version.
- Once done, make sure to reboot your computer to change the effects.
Update Windows Version to Play Game Smoothly
The Windows Games Store makes it easy to find new games—but it also makes it easy to play a game that, well, doesn’t work.
You can run into this when trying to play older games, but some games, especially newer games, lose stability over time.
This can be frustrating, but the good news is there is help. Microsoft provides a step-by-step guide for finding, downloading, and installing the latest Windows update to play your games smoothly.
Video games are one of the most popular forms of entertainment, and many people play them on their personal computers or tablets.
But, not all video games play the same on all computers, and if you’re trying to play an old video game on a brand new computer, then you may run into trouble.
If you have a game installed on your computer, and it isn’t working quite right, then you may be wondering how to fix this. And If you’re using Windows, updating your DirectX version can solve the problem
If you are getting an error while playing the game or you are thinking to play the latest game on your PC and you are facing any problem, then read about how to play the game smoothly.
The first thing you should keep in mind before playing any game on your PC is that, if you are having windows 8 or windows 7, then, you should run the game as an administrator.
- Press Windows + I keys to open up the Windows Settings menu.
- Next, click on Update & Security > Select Check for updates under the Windows Update section.
- If there is a feature update available, select Download and install.
- It may take a while to complete the update.
- Once done, restart your computer to install the update.
Which issue you can solve via running the game as an administrator
Though, if you running windows 10 then, you should not run the game as an administrator. But, if you are thinking to run the game as an administrator then you are in the right place because in this article I will show you that, how to play the game smoothly on your PC.
Running a game as an administrator can resolve a variety of issues that can prevent it from being as smooth and enjoyable as possible. If you have problems related to performance, view this quick list of common issues and how to troubleshoot them:
- Performance Issues
- Hardware Issues
- Optimization Problems Lag Issues
- Freezing/Lag When Playing a Game
- Game Crashing Game Compatibility Problems
But need to first enable the option to run the game as an administrator. Run the game as an administrator in Windows 10:
- First, open the game.
- Then right-click on the game and select Run as Administrator.
- Then, choose the game that you want to run as an administrator.
- After the game has restarted, you can play the game smoothly.
Close Background Running Tasks to Play Game Smoothly
The Background running tasks app in Windows 10 is helpful for many purposes, but gamers particularly like it when it’s running in the background.
But if you’re currently playing a game or video in full-screen mode and Background running tasks have run in the background for a while, it’ll start swapping over to another task and the game—or video—will stutter and lag.
To prevent this from happening, you can close Background running tasks and the apps it’s running in the background, such as a web browser or chat program.
Have you ever experienced lags while playing your favorite game? Sometimes, we may think we play smoothly, but the game still seems to lag.
The cause might be graphic settings or a poor Internet connection. But you can also check whether your PC has too many processes running in the background, which can also cause game lags.
For Windows User
You can close background running tasks in Windows 10 or 8.1 by right-clicking on the task’s title bar.
However, that approach is only effective for foreground processes, whereas background tasks will continue to run in the background even if you right-click on them to close them, leading to laggy gameplay.
A better solution is to check or uncheck the “Close on Exit” box in Task Scheduler. That will stop background tasks from running in the background and will also prevent them from automatically starting.
For Android User
Background running tasks, like Google Pay, Messenger, or Chrome, maybe the best way to run in the background while you are playing a game.
However, sometimes it consumes a lot of your CPU power, which may cause the game to freeze or crash. You can close those background running tasks by
- Open your Android Settings
- Tap Developer options
- Scroll down to the bottom and tap Background processes
- Tap on the background running tasks, and turn off those that you want to stop running in the background.
Set High Priority in Task Manager ( Overcooked 2 Keep Crashing on Startup on PC )
Task Manager is an application that lets you easily view and manage your open Windows.
It’s a vital tool, and it can be really helpful when it comes to organizing your open applications, but there’s a problem: Task Manager doesn’t allow you to prioritize your currently open windows.
And therein lies a problem when you meet a deadline and find that your most important documents are still running in the background.
If you’re looking to increase the priority of specific applications, you can unlock this trick in Windows 10.
While the method will work on all versions of Windows 10, it’s especially handy for the Windows 10 Creators Update, which added the option to prioritize certain applications in the Task Manager.
With options on Task Manager, you can manage CPU, Disk, Memory, Network, and Processes.
- Right-click on the Start Menu > Select Task Manager.
- Click on the Processes tab > Right-click on the Overcooked 2 game task.
- Select Set Priority to High.
- Close Task Manager.
- Finally, run the Overcooked 2 game to check if it crashing on PC or not.
Reinstall DirectX (Latest)
Microsoft recently released an update to the DirectX 12 graphics API, and while the new update is free to use, not all computers have the software required to install it.
The updated DirectX 12 allows developers to write code that is more efficient, more “power-efficient” and allows for more efficient workload sharing.
If you are a developer or gamer and your graphics card or CPU doesn’t support DirectX 12, you can download and install the latest DirectX 12 graphics API from Microsoft for free.
From time to time, the computers we use can get corrupted, requiring us to reinstall DirectX. Reinstalling DirectX is crucial for GPU and gaming performance, so if you’ve recently bought a new PC, reinstalled Windows, or just run into performance issues, you’ll need to reinstall DirectX.
Netflix Screen Flickering Issue in Windows and macOS: How to FIX
Force Run the Game in DirectX 12
Force Run is a fast-paced platformer that harkens back to the days of 16-bit gaming. The game’s title refers to how the player is forced to move while being chased by enemies.
In traditional platformers, the player is allowed to move freely by jumping, but in this game, you have to move differently, as the enemy’s attack frequency increases as you get farther into the game.
The game makes heavy use of DirectX 12, apparently providing better performance than its 2017 predecessor in Windows 10. (For comparison, Force Run 2017 on Windows 10 runs at 30 frames per second, while Force Run 2018 on Windows 10 runs at 60 frames per second.)
Developers often complain about Microsoft’s DirectX 12 API, saying it forces them to support inefficient APIs like Direct3D. But DirectX 12’s goal isn’t to clear out every old API and call it good; rather, it’s to supercharge the Windows 10 graphics stack.
As game engines evolve to take advantage of the latest APIs, it’s common for Microsoft to make DirectX 12 the exclusive way to render games on Windows.
- First, launch the Steam client > Go to LIBRARY.
- Locate and right-click on the Overcooked 2 game.
- Click on Properties > Select GENERAL from the left pane menu > Type -dx12 under the Launch Options.
- Now, simply go back and launch the game. If prompted, click on the radio button next to the Play option of Overcooked 2.
Disable Windows Firewall or Antivirus Program ( Overcooked 2 Keep Crashing on Startup on PC )
Windows’ firewall program—also known as Windows Firewall—is built-in protection that blocks potentially dangerous programs from running on your PC, but there are times when you may need to turn it off.
If you’re running security software such as Microsoft Security Essentials or Norton 360, it may cause problems with the firewall.
When Windows Firewall or Antivirus program is on, it will automatically block all incoming connections.
It won’t be able to open the ports for incoming connections. So, we need to disable Windows Firewall or Antivirus program.
Set High Performance in Power Options
Set High Performance in Power Options lets you choose how your computer performs when you turn it on. You can have it run quickly or conserve power, and you can set it to run power-intensive applications only when plugged in.
You can choose one of four performance levels, High, Medium, Low, or Balanced. Hopefully, you’ve enjoyed this series of blog posts. Hopefully, you’ve found it helpful and inspirational. Please take a moment to share this post with your friends and family.
One of the features of Windows 8 that I personally like a lot is the Power Options. With this feature, you can increase the battery life of your device, or decrease battery consumption, in easy steps.
In this article, I will be telling you how to set up high-performance power options, as well as how to disable power plans for devices.
- Click on the Start Menu > Type Control Panel and click on it from the search result.
- Now, go to Hardware and Sound > Select Power Options.
- Click on High Performance to select it.
- Make sure to close the window and fully shut down your computer. To do this, click on the Start Menu > Go to Power > Shut Down.
- Once your computer is fully turned off, you can power it on again.
Close the game from Background Apps on PC ( Overcooked 2 Keep Crashing on Startup on PC )
We all use our PC for a variety of things. Some of us play games, others listen to music, and still others like to stream movies or TV shows.
But the screen, keyboard, and mouse can get in the way of getting these tasks done. Fortunately, there are apps that let you close out video games, movies, or TV shows without exiting them.
But before you can close apps in Windows 10, you need to fix the background app problem.
Some of you who have Windows may be using a laptop or desktop.
Just in case you are in the situation, then let us know that because Windows 10 with the latest update, some games can open in the background. However, you may not be able to close it.
In such cases, you have to close the game from Background Apps.
- Press Windows + I keys to open the Windows Settings menu.
- Click on Privacy > Scroll down from the left pane and select Background apps.
- Scroll down and look for the Overcooked 2 game title.
- Just turn off the toggle next to the game title.
- Once done, close the window and restart your computer.
Reinstall Microsoft Visual C++ Runtime
When you download a Microsoft Visual C++ Redistributable, you’re installing software that Microsoft distributes to developers. But if you’re installing Visual Studio 2010 or later, you don’t need the Visual C++ Redistributable package, and you shouldn’t install it.
The Visual C++ Redistributable package installs the Microsoft Visual C++ 2010 Runtime and headers. But if you’ve installed Visual Studio 2010 or later and it doesn’t show up in the list of installed programs, it might be because the Visual C++ Redistributable package is already installed on the computer.
When your computer experiences problems, the first thing you should do is check to see if it’s a bad memory module. Memory modules are small chips that hold data temporarily and then release it.
The computer needs to store data about programs, files, photos, and everything else you’re using at any given moment, and it can’t store it all on your hard drive.
It breaks up the data into smaller chunks and stores them in memory modules. If the computer is too busy processing data, it can don’t have enough room for other memory modules.
Perform a Clean Boot on PC ( Overcooked 2 Keep Crashing on Startup on PC )
if your computer is running slow or freezes up regularly, then you may be the victim of a virus. Viruses and other malware are sneaky little malware programs that can infect your laptop, desktop, and even your smartphone. To get rid of them, you’ll need to do a “clean boot”.
When your computer starts to slow down, the first thing you should do is perform a “clean boot,” which clears out all the unnecessary programs that are running in the background.
The Windows XP and Vista operating systems have a built-in “Start-up” tab that allows users to quickly do this, but Windows 7 and 8 don’t have this feature.
However, a clean boot in Windows 7 can be accomplished by starting your computer in Safe mode, which limits which programs are allowed to run. Then, simply close all the unnecessary programs and start the computer in Normal mode.
So, your computer just froze and is now running extremely slow. You realize, that even though your system is running fine, it could be that your PC is just full of “junk files” that are just taking up space. To get rid of them, you can clean your Windows XP computer yourself, without having to pay for a tech to do it for you.
Try Disabling Overlay Apps on a PC
So, you’re playing a game on your PC and all of a sudden, you get a pop-up offering in-app purchases? Well, you can prevent unwanted pop-up ads by disabling the overlay feature on your PC, and the same applies to apps.
The overlay feature lets you play the game without constantly being interrupted by ads and other notifications.
When playing certain PC games, you might find certain apps, like Google Maps, YouTube, and Spotify, are interfering with the game. Sometimes, these apps will block the game altogether, leaving your PC unusable.
Gamers often will complain about this problem, but the solution isn’t always quite as straightforward as just uninstalling the app. The good news is that most apps can be disabled.
But, if you’re interested in disabling certain apps, your best bet is to disable them in your game’s menus, instead of through your PC’s settings.
Verify Integrity of Game Files on PC ( Overcooked 2 Keep Crashing on Startup on PC )
What is integrity? Integrity is a set of standards or values that guides an individual’s behavior. Integrity applies to both personal and business ethics, including honesty and loyalty.
And Integrity refers to the state of an object being intact or the same physically and chemically. Integrity is something that can’t be broken. And Integrity is doing the right thing, no matter what. Integrity is doing the right thing when no one is watching.
Games are a big business these days, and it’s no wonder since they provide hours of enjoyment. Unfortunately, they can also cost quite a bit.
And if you play the games on your PC, it’s especially important that you verify the integrity of the files included. When you download a new game, you’re most likely going to download the game’s files, and those are where the problem usually begins.
Someone could have taken the files and modified them, making them viruses. In this case, you’d use antivirus software to verify the integrity of the files before opening them.
And the best way to verify the integrity of the files? Use antivirus software that already includes the verification feature.
Disable CPU or GPU Overclocking on the PC
Overclocking is the practice of boosting a CPU’s clock speed or GPU’s graphics processing frequency beyond its factory-rated maximum.
While overclocking has its advantages, the downsides can be just as significant: small chips overheat and fail, and graphics cards can burn out.
Fortunately, you can disable overclocking on most modern PC systems, so keep an eye on your hardware and never push your hardware too hard.
The days of setting your CPU and GPU to overclocked speeds are over—but your gaming performance can improve if you set it to this setting on your PC.
The default setting for CPUs and GPUs in PCs and laptops these days is more for stability than for performance.
But in the last few years, this has changed. Both Intel and AMD have moved toward higher speeds in their CPUs and GPUs, and you can set your chips to go to those speeds.
Update Overcooked 2 Game to Latest Version ( Overcooked 2 Keep Crashing on Startup on PC )
The updated version 2 of the Overcooked 2 game was released on 25.04.2019 and is available to play on PC, PS4, Xbox One, Nintendo Switch, and mobile devices.
Overcooked 2 is a fast-paced, chaotic co-op cooking game for up to 4 players. Guide your chefs through crazy kitchens, full of dangerous obstacles and deadly creatures.
They must work quickly and effectively to prepare, cook and serve up tasty orders before the clock runs out! Play solo or with up to three other players online in local and online multiplayer.
The Overcooked 2 game has been updated to version 1.5.2. With this update, Overcooked 2 is now compatible with the Nintendo Switch console.
In this latest version of the game, players will be able to experience new environments and new recipes, while adjusting and balancing the game’s difficulty.
Overcooked 2 is the sequel to the wildly popular Overcooked!, a frantic and hilarious couch co-op cooking game. Overcooked 2 adds new kitchens, more recipes, and online multiplayer.
The game was released in September 2017, but the latest update made the game compatible with Android 8.1 Oreo also.
Final Verdict ( Overcooked 2 Keep Crashing on Startup on PC )
If you played the original Overcooked, you probably loved it. The sequel aims to keep you busy, and challenges you to prepare and deliver a variety of dishes while balancing multiple timers.
Unfortunately, when the game tries to boot, it will crash to the desktop. The fix for this depends on which version of Windows you’re using. So read the above solution carefully and apply the one which fits your needs.
The sequel to Overcooked is not for the faint of heart. You’ll need to be quick on your feet as you cook up some crazy concoctions that can seriously harm players. If you’re one of the lucky few able to get your hands on it, you’ll be able to enjoy the hilarious chaos all over again.