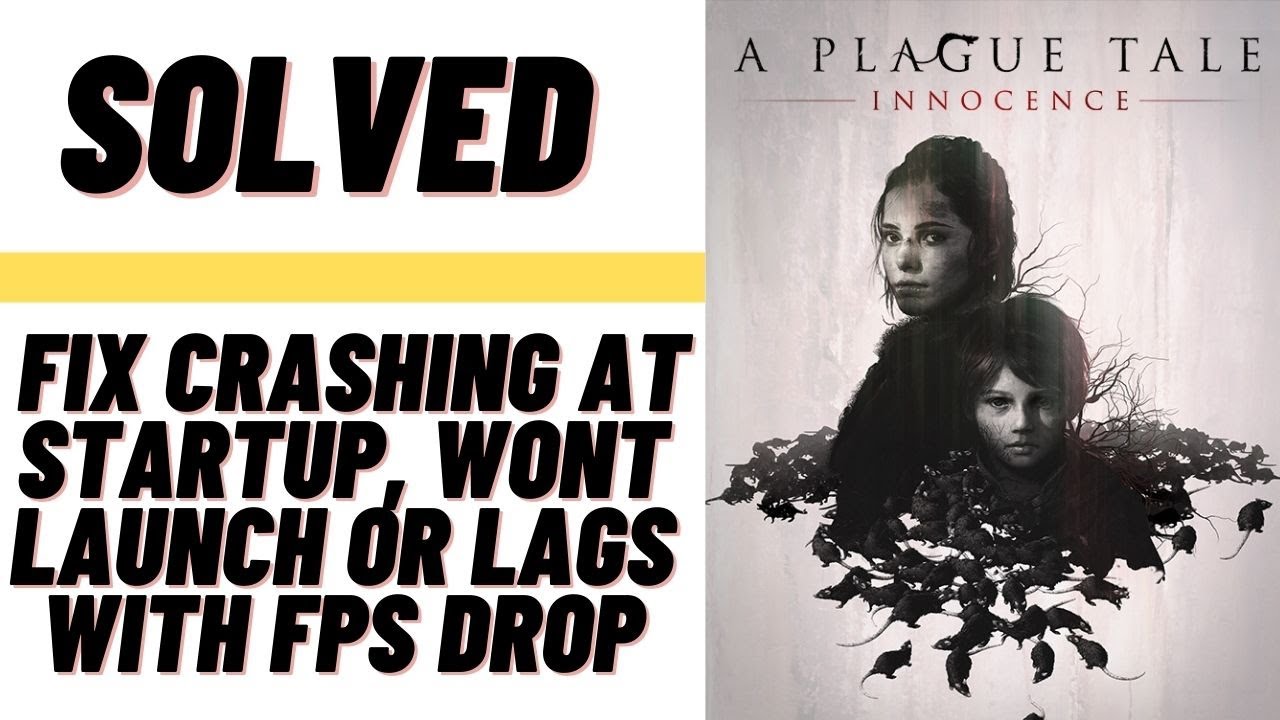A Plague Tale Innocence Crashing at Startup on PC: In 2019, Asobo Studio and Focus Entertainment launched a narrative-driven action-adventure game featuring a female protagonist titled ‘A Plague Tale: Innocence.’
The PC version of the game has garnered numerous positive reviews on Steam, yet, like many games, it is not without its challenges. Reports from players indicate that some are experiencing issues with the game crashing at startup.
If you find yourself facing this problem, this troubleshooting guide will provide the necessary steps to help you resolve it. Startup crashes and failures to launch have become increasingly common among PC gamers in recent years.
Regardless of the title you are playing or your computer’s specifications, there is a significant likelihood that you may encounter these issues at some point.
About A Plague Tale Innocence
Plague Tale Innocence: Crashing at Startup on PC is a very common issue for Plague Tale players. Plague Tale is a video game where you play as a young boy who is travelling with his two friends.
They come across a town that is overrun by the undead. They join forces with plague doctors and try to fight back the hordes of the undead. The game is set in 1480, during the reign of King Henry VII.
A Plague Tale Innocence Crashing at Startup on PC: How to FIX
A Plague Tale Innocence Crashing on PC DESCRIPTION: This is a game mode crash when starting A Plague Tale Innocence. You will need to install d3dcompiler_43.dll. This scenario requires DirectX 11. It is, unfortunately, a fairly common issue. Many PC gamers have experienced it. How To Fix:
- Update your video card drivers
- Install or update Direct X
- Install or update d3dcompiler_43.dll
- Update your operating system
- Uninstall/uninstall or delete your antivirus program
- Remove other 3rd party software
- Run the system file checker Follow these steps and you should be able to fix the issue.
Check System Requirements to Play a Game on PC
To begin with, it’s essential to verify whether your PC meets the game’s system requirements. If your hardware falls short of compatibility, consider upgrading any outdated components.
It’s quite common for PC specifications to lag behind current standards. Below, we have outlined the necessary system requirements to assist you in this process.
Minimum Requirements:
- Requires a 64-bit processor and operating system
- OS: Windows 7/8/10 (64 bits)
- Processor: Intel Core i3-2120 (3.3 GHz)/AMD FX-4100 X4 (3.6 GHz)
- Memory: 8 GB RAM
- Graphics: 2 GB, GeForce GTX 660/Radeon HD 7870
- Storage: 50 GB available space
Recommended Requirements:
- Requires a 64-bit processor and operating system
- OS: Windows 7/8/10 (64 bits)
- Processor: Intel Core i5-4690 (3.5 GHz)/AMD FX-8300 (3.3 GHz)
- Memory: 16 GB RAM
- Graphics: 4 GB, GeForce GTX 970/Radeon RX 480
- Storage: 50 GB available space
Disable fullscreen optimizations to Play a Game on a PC
Many users have reported success by turning off the fullscreen optimization feature. Here’s how you can do it:
- 1. Launch the Steam application and navigate to your Library.
- 2. Locate “A Plague Tale: Innocence,” right-click on it, and select the “Manage” option.
- 3. Choose “Browse local files” to access the game’s installation directory.
- 4. Find the file named APlagueTaleInnocence.exe, right-click it, and choose “Properties.”
- 5. In the Properties window, go to the Compatibility tab and check the box next to “Disable fullscreen optimizations.”
- 6. Finally, click “Apply,” then “OK” to save your changes.
By following these steps, you may enhance your gaming experience.
Run the Game File as an Administrator on a PC
To ensure seamless gameplay, it’s advisable to run the game executable file with administrator privileges on your Windows PC. This allows the User Account Control (UAC) to grant the necessary permissions. Occasionally, the system may misinterpret your attempt to launch the game as unauthorized. This setup process is required only once for each game. Follow these instructions:
- 1. Locate the shortcut file for A Plague Tale: Innocence on your PC and right-click on it.
- 2. Choose ‘Properties‘ from the context menu and navigate to the ‘Compatibility‘ tab.
- 3. In this tab, check the box labeled ‘Run this program as an administrator.’
- 4. Click ‘Apply,’ then select ‘OK‘ to confirm your changes.
- 5. You can now launch the game by double-clicking the executable file.
Additionally, it’s a good idea to apply the same steps to your game launcher (such as Steam or Epic Games Launcher) to ensure it also has UAC access. This way, both the game and its launcher will operate smoothly without permission issues.
Another Method
If you regularly play PC games, you might know that running an executable as an administrator sometimes solves a specific problem. But you might not know the steps you need to take to do so. This article will give you step-by-step instructions for how to run the game file, or any other executable, as an administrator.
- Log into the game
- Right-click on the game installation file
- Select Properties
- Click Compatibility tab
- Check Run this program as an administrator
Update Graphics Drivers ( A Plague Tale Innocence Crashing at Startup )
To ensure your Windows PC is running smoothly, it’s a good idea to check for updates to your graphics driver. An outdated or missing driver can lead to problems with graphics-heavy applications. Here’s how to check for updates:
- 1. Right-click on the Start Menu to bring up the Quick Access Menu.
- 2. Select “Device Manager” from the list to access the interface.
- 3. Expand the “Display adapters” section by double-clicking on it.
- 4. Locate your dedicated graphics card, right-click its name, and select “Update driver” from the context menu.
- 5. Choose the option “Search automatically for drivers” so that your system can look for available updates.
Your computer will then search for any updates. If it finds one, it will automatically download and install the latest version. After the process is complete, remember to restart your PC to ensure the changes take effect.
If no updates are found through Device Manager, you can manually check the official website for your graphics card manufacturer. Simply search for the latest driver there, download the file, and follow the installation instructions. Each graphics card brand has its own support page, so make sure to visit the appropriate link based on your hardware.
Update Windows
Using an outdated version of the Windows operating system can lead to various issues, such as system errors, reduced performance, and application crashes.
Updating to the latest version can provide new features, resolve bugs, enhance performance, and install essential security updates. To ensure your system is up to date, follow these steps:
- 1. Open the Windows Settings menu by pressing the Windows + I keys simultaneously.
- 2. In the left sidebar, select ‘Windows Update‘ and then click on ‘Check for updates.’
- 3. If updates are available, choose the option to ‘Download and Install.’
- 4. Allow the update process to finish completely.
- 5. After the installation is complete, restart your computer to implement the changes.
Once your system has rebooted, launch the game A Plague Tale: Innocence to see if the crashing issue persists.
Check for Optional Updates ( A Plague Tale Innocence Crashing at Startup )
It is advisable to look for optional updates, as certain device driver updates and security patches may be listed separately. To do this, follow these steps:
- 1. Press the Windows key along with the ‘I‘ key to access the Windows Settings menu.
- 2. From the left sidebar, select ‘Windows Update,’ then navigate to ‘Advanced Options.’
- 3. Scroll down to locate the ‘Additional options‘ section.
- 4. Click on ‘Optional updates.’ If any updates are available, be sure to select them.
- 5. Click on ‘Download & install.’ Once the installation is complete, restart your system.
Builder Simulator Keep Crashing on Startup on PC: How to FIX
Switch to Dedicated GPU
To optimize your gaming experience on a Windows computer, it’s important to use the dedicated GPU rather than relying on the integrated HD graphics. Here’s how to configure your settings for both Nvidia and AMD graphics cards:
**For Nvidia Graphics Cards:
- 1. Right-click on an empty area of your desktop to access the context menu.
- 2. Select “Nvidia Control Panel” to launch the application.
- 3. Navigate to the section for 3D Settings and click on “Manage 3D Settings.”
- 4. In the Program Settings tab, find and select “A Plague Tale: Innocence” from the dropdown list.
- 5. From the next dropdown menu, choose the preferred graphics processor for this specific game. Make sure to select “High-Performance Nvidia Processor.”
- 6. Once you’ve made your selections, save the changes and restart your computer to apply them.
**For AMD Graphics Cards:
- 1. Right-click on your desktop to open the context menu.
- 2. Choose “Radeon Settings” and then go to “Additional Settings.”
- 3. Click on “Preferences,” then head to “Power” and select “Switchable Graphics Application Settings.”
- 4. Find “A Plague Tale: Innocence” in the list of installed applications. If it’s not listed, you can add it manually by selecting “Add Application” and locating the game’s executable file.
- 5. Set the Graphics Settings to “High Performance.”
- 6. Finally, restart your PC to ensure all changes take effect.
By following these steps, you can ensure that your gaming sessions are powered by the dedicated GPU, enhancing performance and visual quality.
The Elder Scrolls Online Keep Crashing on Startup on PC: How to FIX
End Background Processes on a PC ( A Plague Tale Innocence Crashing at Startup )
It’s quite common for systems to become sluggish or overwhelmed by numerous background processes that may not be essential. These unnecessary tasks can drain valuable system resources such as CPU, memory, and internet bandwidth, ultimately hindering your gaming experience. If you find that these third-party processes are not needed, consider terminating them by following these steps:
- 1. Press **Ctrl + Shift + Esc** on your keyboard to launch the Task Manager.
- 2. Navigate to the **Processes** tab and identify the individual task you wish to terminate.
- 3. Select the task and click on **End Task** to close it.
- 4. Repeat this process for any additional tasks you want to shut down.
- 5. After you have finished, close the Task Manager and restart your computer.
By managing these background tasks, you can enhance your system’s performance and improve your gaming experience.
Perform Disk Cleanup on a PC
Regularly performing a disk cleanup on your computer is essential for maintaining optimal performance. This process helps eliminate unnecessary or temporary files, often referred to as junk files, which can lead to slowdowns and application crashes. Here’s how you can execute a disk cleanup:
- 1. Start by opening the Start menu by clicking on the Windows icon located on your taskbar.
- 2. In the search bar, type “Disk Cleanup” and select the application from the search results.
- 3. When prompted, choose your C: Drive (where Windows is typically installed). If your operating system is on a different drive, select that one instead.
- 4. Review the list of file types available for deletion. You can choose to remove items such as downloaded program files, temporary internet files, DirectX shader cache, Windows error reports, delivery optimization files, and more.
- 5. After selecting the items you wish to delete, click on the OK button to proceed.
- 6. Confirm the deletion by clicking on “Delete Files” and allow the process to complete.
- 7. To finalize the cleanup and ensure the changes take effect, restart your computer.
Engaging in this routine maintenance will help enhance your system’s efficiency and prevent potential issues.
Run Additional Command-Line Argument on a PC ( A Plague Tale Innocence Crashing at Startup )
To ensure that “A Plague Tale: Innocence” launches with the appropriate DirectX version, you may need to use command-line arguments specific to your game launcher. This issue could arise if your system is not compatible with the currently installed version of DirectX. Here’s how to do it for both Steam and Epic Games Launcher:
- **For Steam:
- 1. Open your Steam client and log into your account.
- 2. Navigate to your LIBRARY and locate “A Plague Tale: Innocence” in the list of games.
- 3. Right-click on the game title and select ‘Properties.’
- 4. Under the ‘GENERAL‘ tab, find the ‘Launch Options’ field.
- 5. Enter `-dx11` in this field.
- 6. Close the properties window and return to your library.
- 7. Launch the game; if prompted, confirm your choice, and you’re all set to play.
**For Epic Games Launcher:
- 1. Start the Epic Games Launcher and click on ‘Settings‘ located at the bottom left corner.
- 2. Scroll to the end of the settings page and find the ‘Manage Games’ section.
- 3. Look for “A Plague Tale: Innocence” and select it.
- 4. Enable the checkbox for ‘Additional Command-Line Arguments.’
- 5. In the provided box, type `-dx11`.
- 6. After making these changes, return to the launcher and start the game again.
By following these steps, you should be able to resolve any compatibility issues related to DirectX and enjoy your gaming experience.
Disable Windows Firewall
If you are currently utilizing the default Windows Firewall on your PC, it may be beneficial to temporarily disable it to troubleshoot the issue you are experiencing. Here’s how to do it:
- 1. Open the Start Menu and enter “Firewall” in the search bar.
- 2. Choose “Windows Defender Firewall” from the list of results.
- 3. In the left sidebar, click on “Turn Windows Defender Firewall on or off.”
- 4. For both Private and Public Network Settings, select the option to “Turn off Windows Defender Firewall (not recommended).”
- 5. After making your selections, click “OK” to apply the changes.
- 6. Finally, restart your computer to complete the process.
This step may help identify whether the firewall is contributing to your issue.
Resident Evil Village Keep Crashing on Startup on PC: How to FIX
Turn Off Antivirus Protection ( A Plague Tale Innocence Crashing at Startup )
To ensure that no antivirus software interferes with the execution of game files, you might consider disabling the Windows Defender feature on your PC.
- 1. Start by pressing the Windows + I keys together to access the Windows Settings.
- 2. Navigate to the Update & Security section, and then select Windows Security from the menu on the left.
- 3. Click on the Open Windows Security button to launch the security interface.
- 4. From there, head over to Virus & threat protection and select Manage settings.
- 5. You will find an option for Real-time protection; toggle this option off.
- 6. If prompted for confirmation, click Yes to continue.
Additionally, if you have any other antivirus software installed on your computer, be sure to disable it as well to avoid any potential conflicts.
Set High Performance in Power Options on a PC
Typically, Windows operates on the default Balanced Power Mode, which strives to balance performance with energy efficiency. However, this setting may lead to performance issues, particularly when running graphics-intensive applications.
To enhance performance, particularly for demanding tasks, it’s advisable to switch to High Performance mode. Keep in mind that this setting will result in increased power consumption.
To change your power settings, follow these steps:
- 1. Open the Start Menu and type “Control Panel” in the search bar.
- 2. Select Control Panel from the search results.
- 3. Navigate to Hardware and Sound, then click on Power Options.
- 4. Choose the High Performance option to activate it.
- 5. Finally, restart your PC to ensure the new settings take effect.
This adjustment may help resolve issues related to A Plague Tale: Innocence crashing on your system.
Reinstall Microsoft Visual C++ Runtime ( A Plague Tale Innocence Crashing at Startup )
If your Windows computer is not equipped with the latest version of the Microsoft Visual C++ Runtime, you might experience a variety of issues. To resolve this, follow these steps:
- 1. Press the Windows key on your keyboard to access the Start Menu.
- 2. In the search bar, type “apps & features” and hit Enter.
- 3. From the search results, select “Apps & Features.”
- 4. Locate the Microsoft Visual C++ programs listed there, and click on each one individually.
- 5. Choose the option to Uninstall for each program.
- 6. Follow the prompts to complete the uninstallation process.
After removing the outdated versions, head over to the official Microsoft website to download the most recent Microsoft Visual C++ Runtime. Once the download is complete, install the software on your computer. Finally, remember to restart your system to ensure that the changes take effect.
Perform a Clean Boot on a PC
According to various sources, numerous programs often run in the background right from the moment your Windows operating system starts up. These services can utilize system resources and internet bandwidth without your awareness. To optimize your system’s performance, it is advisable to perform a clean boot and disable unnecessary startup applications. You can achieve this by following the steps outlined below:
- 1. Press the Windows + R keys simultaneously to open the Run dialog box.
- 2. In the box, type “msconfig” and press Enter to access the System Configuration window.
- 3. Navigate to the Services tab and check the box labeled “Hide all Microsoft services.”
- 4. Click on “Disable all,” then hit Apply and OK to confirm the changes.
- 5. Next, switch to the Startup tab and select “Open Task Manager.”
- 6. In Task Manager, choose the Startup tab.
- 7. Identify tasks with a significant startup impact, select them, and click “Disable” to turn them off. Repeat this for each program that shows a higher startup impact.
- 8. Finally, restart your computer to ensure that the changes take effect.
By following these steps, you can enhance your system’s efficiency and reduce unnecessary resource consumption.
Try Disabling Overlay Apps on a PC ( A Plague Tale Innocence Crashing at Startup )
Certain applications may come bundled with overlay features designed to enhance the experience for gamers and streamers. However, these overlay tools can sometimes interfere with game files, leading to performance issues such as frame rate drops, black screens, lag, and glitches.
To determine if these overlays are the source of your game’s crashes, it’s advisable to disable them before restarting the game. Here’s how to disable some of the common overlay applications:
**Disabling Discord Overlay:
- 1. Open the Discord application and click the gear icon at the bottom left corner.
- 2. In the App Settings menu, select “Overlay” and toggle off the “Enable in-game overlay” option.
- 3. Navigate to the “Games” tab, find “A Plague Tale: Innocence,” and ensure the overlay is disabled for this game as well.
- 4. Remember to restart your computer to apply these changes.
**Disabling Xbox Game Bar:
- 1. Press the Windows + I keys to access Windows Settings.
- 2. Select “Gaming,” then go to “Game Bar.”
- 3. Disable the option that says “Record game clips, screenshots, and broadcast using the Game bar.”
**Disabling Nvidia GeForce Experience Overlay:
- 1. Launch the Nvidia GeForce Experience application and go to Settings.
- 2. Under the General tab, turn off the “In-Game Overlay” feature.
- 3. Restart your computer to save these settings and then relaunch your game.
Additionally, other overlay applications such as MSI Afterburner, Rivatuner, and various RGB software can also create complications. It’s wise to disable these programs as well to ensure optimal game performance.
Repair Game Files on a PC
Corrupted or missing game files on your PC can lead to various problems, including difficulties in launching or poor game performance. To resolve this issue, you can verify your game files through the respective platforms:
**For Steam:
- 1. Open your Steam client and navigate to the Library.
- 2. Locate A Plague Tale: Innocence in your list of installed games and right-click on it.
- 3. Select “Properties,” then go to the “Local Files” tab.
- 4. Click on “Verify Integrity of Game Files.”
- 5. Allow the verification process to complete.
- 6. Afterward, restart your computer.
**For Epic Games Launcher:
- 1. Launch the Epic Games Launcher and go to your Library.
- 2. Find A Plague Tale: Innocence and click on the three-dot menu next to it.
- 3. Select “Verify” to begin the verification of your game files.
- 4. Wait for the process to finish, then restart the launcher.
Following these steps should help resolve any crashing issues you may be experiencing with A Plague Tale: Innocence on your PC.
Update A Plague Tale: Innocence Game ( A Plague Tale Innocence Crashing at Startup )
If you’ve tried all the suggested methods and are still experiencing issues, it’s possible that your version of A Plague Tale: Innocence is outdated. An older version of the game may contain bugs or performance problems. To ensure you have the latest version, follow these steps to check for and install any available updates.
**For Steam Users:
- 1. Launch the Steam client and navigate to your Library.
- 2. Locate and select A Plague Tale: Innocence from the list on the left.
- 3. The client will automatically search for any updates. If an update is found, click on the Update button.
- 4. Allow some time for the update to install, and then exit the Steam client.
- 5. Finally, restart your PC to implement the changes and relaunch the game.
**For Epic Games Launcher Users:
- 1. Open the Epic Games Launcher and go to the Library section.
- 2. Click on the three-dot menu next to A Plague Tale: Innocence.
- 3. Ensure that the Auto Update feature is enabled.
We hope you found this guide useful! If you have any further questions or need assistance, please feel free to leave a comment below.
Last Solution
So recently I’ve been playing A Plague Tale Innocence on my PC. The game’s dog eats-dog combat is fierce and rewarding, and though there are moments where the game slows down, for the most part, it runs extremely smooth. However, the game suffers from frequent crashes at startup.
An error occurred while launching A Plague Tale: Innocence. To fix this, run the following commands:
- Press Windows key+R and then type “taskmgr”
- Select the “Processes” tab
- Select the “Startup” tab
- Then select the program and click End Task
- Then select “Disable”
- Click the OK button and then Done
Most people can now play A Plague Tale Innocence on PC without any issues. However, some people encounter one problem after the other. In this guide, I’m already showing you how to fix this problem.
The Bottom Line ( A Plague Tale Innocence Crashing at Startup )
Plague Tale Innocence is an upcoming action-adventure video game developed by Czech studio Ascaron. The game’s story follows a plague survivor and a young girl trying to survive in a brutal medieval world. Plague Tale Innocence is scheduled to launch on PC in 2020.
While playing the game for the first time, the Plague Tale Innocence crashes on the desktop. A Plague Tale Innocence crash to the desktop may happen after startup, in-game, or while downloading an update. So just follow the above solutions definitely one of them is working for you.